* El direccionamiento de la red interna será 192.168.2.0/24
* IP servidor VPN 192.168.2.1 /24 ( Con DHCP, DNS y Active Directory )
* Rango de clientes VPN 192.168.2.1 - 192.168.2.10
* Empresa con dominio RPO.COM
Configuración
1. Agregamos un rol o función denominado (Servicio de acceso y directivas de red)
Seleccionamos (Servicio de Acceso remoto)
Ahora instalamos

2. Ahora vamos a habilitar el servicio de acceso; Para esto nos ubicamos en Herramientas Administrativas > Enrutamiento y acceso remoto.
Como podemos ver el servicio está deshabilitado: Ahora damos click derecho sobre el servidor y seleccinamos Configurar y habilitar Enrutamiento y acceso remoto y seguimos los pasos.
Seleccionamos Configuración Personalizada.
Seleccionamos Acceso VPN y Finalizar.
Si nos sale un mensaje, damos click en Iniciar servicio y esperamos.
Ahora podemos crear el rango de direcciones para los clientes, en nuestro caso asignaremos la 10 primeras de la red (192.168.2.1 - 10), esto quiere decir, que tenemos 9 clientes que pueden acceder a la red empresarial, porque la primera dirección IP es asignada al servidor VPN. (Esto es para más seguridad)
Si dejamos con la opción por default, los clientes obtienen las direcciones del servidor DHCP.
Click en Aplicar y Aceptar.
Nota: Si ingresamos a Herramientas Administrativas > Servicios y nos dirigimos a Enrutamiento y Acceso remoto.
Cuando se abre la ventana nos aparece en TIPO DE INICIO > Automático (Inicio retrasado), esto quiere decir, que cuando se reinicie el servidor, este servicio va a iniciar despues de los otros (Cuando el servidor está iniciado por completo).
Para que esto no pase, vamos a cambiar la opción por Automático solo.
3. Ingresamos a los usuarios y equipos de Active Directory
En el dominio creamos una unidad organizativa denominada Usuarios VPN
Ahora crearemos un usuario. (Para este Ejemplo vamos a crear un usuario)


4. Ahora vamos a conceder los permisos de acceso, damos click derecho sobre el usuario y seleccionamos Propiedades. (Aunque esta es la forma menos practica porque tocaria hacer esto usuario por usuario; Se pueden hacer una Directivas de acceso para los usuarios)
En propiedades nos ubicamos en Marcado y seleccionamos Permitir Acceso, damos click en Aplicar y luego Aceptar.
NOTA: esto varia dependiendo del software (Marca) del Router.
Configuración en cliente
1. Vamos a escribir en la barra de buscador "red", entre las opciones vamos a escoger Configurar una conexión de red.
Escoger Conectarse a un área de trabajo y luego seleccionamos Usar mi conexión de Internet (VPN)
La dirección a poner acá es la publica (ya que se traducirá con NAT y está asociada al servidor VPN con puerto)
Ahora ponemos el usuario y contraseña, como recomendación es mejor colocar el dominio por motivos de autentifica la red. En mi caso seria este.
Listo nos saldrá el aviso de que ya estamos conectados a la red, para confirmar esto podemos ir a las interfaces de red y nos saldrá la nueva conexión.














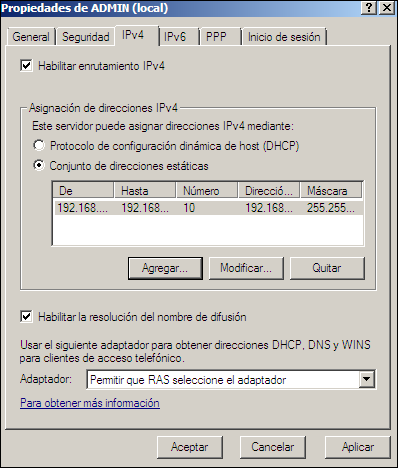









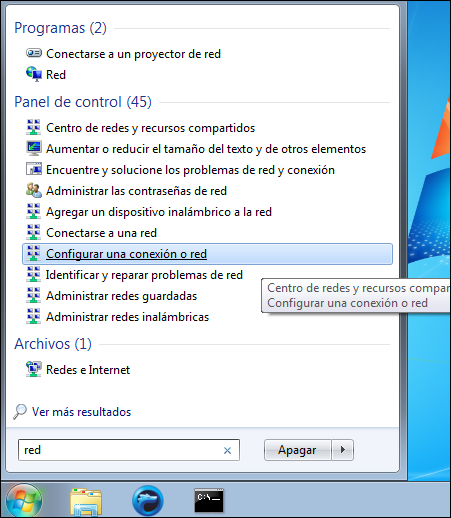

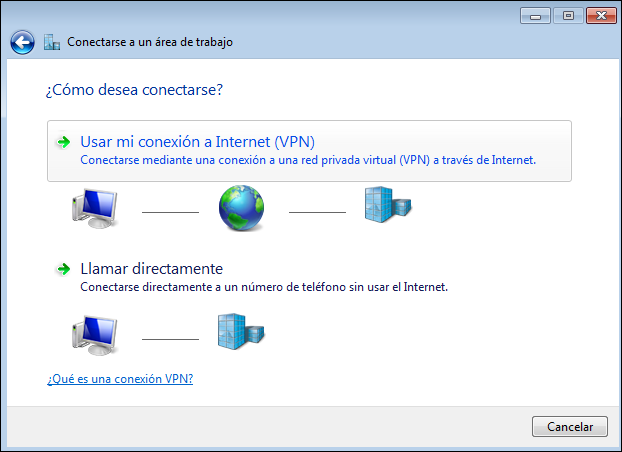


Hola, mirá yo estuve tratando de montar un VPN en un VPS, y la verdad conecta y todo, pero mi problema es que el VPN no devuelve los datos, Osea.. Me conecta al VPN pero NO me envia datos (Yo si envio), Me podrias ayudar? Te dejo mi skype: yuridanted Gracías!
ResponderEliminarSi estas montando el servicio como esta en mi blog y no te da el envio de archivos; Tienes que configurar y seleccionar ENRUTAMIENTO, al momento de crear el servicio... con esto te debe de redireccionar todo a donde quieras...
EliminarExcelente tutorial. Me salvó la vida ¡Gracias!
ResponderEliminarQuisiera configurarlo pero para ACCESO REMOTO quien me ayuda?
ResponderEliminarGracias. Muy bueno.
ResponderEliminarSaludoo
Muy útil! Muchas gracias.
ResponderEliminarTambién he encontrado como instalarlo y configurarlo utilizando PowerShell:
Install-WindowsFeature Routing -IncludeManagementTools
Install-RemoteAccess -VpnType Vpn
netsh routing ip nat install
netsh routing ip nat add interface WAN
netsh routing ip nat set interface WAN mode=full
netsh routing ip nat add interface LAN
Fuente: http://www.sysadmit.com/2016/03/windows-server-como-router.html
me puedes mandar el manual por correo electronico gracias anticipado
ResponderEliminar