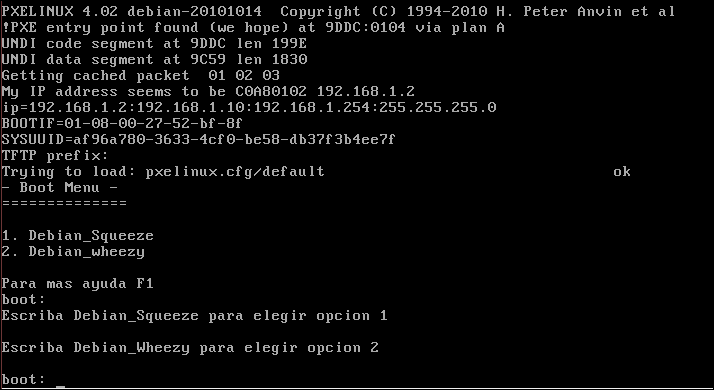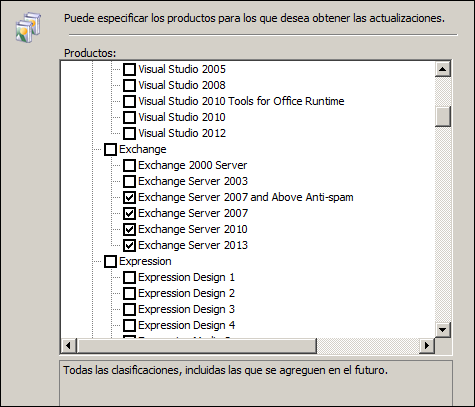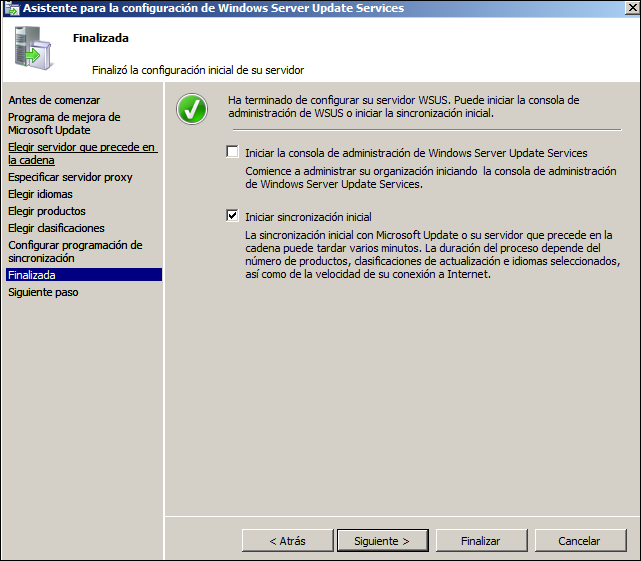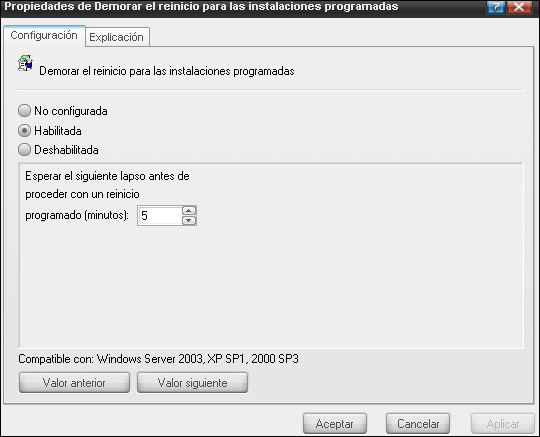Metodología: Un cliente que tiene una pre-configuración de inicio por red, busca en el medio un servidor PXE; En la búsqueda redirecciona buscando una IP que este en la LAN, el firmware del cliente solicitará al servidor de arranque el file path de un network bootstrap program (NBP), lo descargará en la memoria RAM del ordenador mediante TFTP, que también habrá de configurarse. Probablemente lo verificará, y finalmente lo ejecutará. Si se utiliza un único NBP para todos los clientes PXE se puede especificar mediante BOOTP sin necesidad de un proxy DHCP, pero aún será necesario un servidor TFTP.
1. Descargar el servicio DHCP (se puede hacer con dnsmasq , pero el servidor es más manipulable), yo ya lo tengo instalado, por ello el mensaje.
2. Editamos el fichero #nano /etc/dafault/isc-dhcp-server , para que el servicio sea escuchado por la interfaz correcta, en mi caso elegi "eth1"
Ahora vamos a configurar el fichero (/etc/dhcp/dhcpd.conf) del servidor DHCP y reiniciamos


3. Ahora vamos a editar las interfaces #nano /etc/network/interfaces , a la interfaz del servidor DHCP le vamos a colocar un dirección estática, para mi seria 192.168.1.10/24 (en mi caso tengo 2 interfaces una conectada a Internet y otra para los servicio de la LAN)
Para el servicio PXE vamos a habilitar la linea net.ipv4.ip_forward=1 , esto se hará para el reenvío de solicitudes al DHCP
Por ultimo reiniciamos con service isc-dhcp-server restart
4. Instamos el servidor TFTP
La ubicación del servicio no es importante, lo importante es recordarla por después será necesaria
5. Ahora ingresamos al fichero #nano /etc/default/tftpd-hpa y nos aseguramos de que el fichero tenga los siguientes parámetros.
Ahora ingresamos al directorio del servicio TFTP y creamos los directorios de los sistemas operativos
6. Ahora ingresamos a los directorios correspondientes y descargamos las imágenes de instalación, como ellas vienen comprimidas hay que descomprimirlas. igual a las siguientes imágenes.
En mi caso haré la prueba con Debian squeeze y wheezy, por lo tant cree 2 directorios (squeeze y wheezy)
En cada imagen esta la ruta de descarga.
7. Crearemos ahora unos ficheros que nos ayudaran en la instalación


8. Vamos a copiar una de las netboot en el directorio /srv/tftp , luego de copiada la vamos a extraer. Este paso se realiza por se necesitan los enlaces de los archivos para vincularlos entre si
#cp -R /srv/tftp/squeeze/netboo.tar.gz /srv/tftp/
#tar -xzf netboot.tar.gz
Luego de copiado y extraído vemos que hay unos archivos extras, entre ellos esta el fichero pxelinux.cfg/default , el cual vas a editar:
Así quedaría nuestro fichero ubicado /srv/tftp/pxelinux.cfg/default
DISPLAY > Es el mensaje que nos sale al bootear
DEFAULT > Es el sistema que iniciara por defecto cuando pasen 60 segundos
LABEL > Es la descripción en la cual ubicamos las imágenes de booteo
KERNEL > Es la ubicación directa del fichero de instalación
APPEND > Es como se mostrara la instalación en el proceso
F1 > Es la función que otorgamos a la tecla, la cual nos mostrara un mensaje de ayuda
9. Reiniciamos los servicios utilizados.

10. Iniciamos una maquina (en mi caso seria una virtual) que arranque por red. Podemos ver que nuestro mensaje fue mostrado y la ayuda con F1 funciona.
Si escribimos Debian_Wheezy, podemos ver como sus ficheros son leídos y preparados para la instalación
Esta seria la interfaz gráfica de instalación, comenzando por la selección del idioma del sistema.
Si escribimos Debian_Squeeze vemos como los ficheros al igual que el Wheezy son preparados para la instalación
Y aun que l instalación es muy similar entre las 2 distros, estamos seguros que cada distro corresponde a su versión por que descargamos cada distro en su directorio y la información suministrada en el arranque, nos muestra la ubicación de los ficheros que serán cargados.