Elastix viene en formato ISO, es decir, solo hay que descomprimir la imagen e instalarla en el ordenador que deseemos utilizar para este servicio.
1. Descargamos la ISO desde su pagina principal. http://www.elastix.org/index.php/es/descargas.html
2. La descomprimimos en donde queramos, ya sea un CD por que no es pesado o en un pendrive (USB)
3. La Instalación es muy sencilla solo se siguen los pasos del asistente, leyendo detalladamente lo que vamos a realizar y esperamos la instalación.
4. Ahora desde un equipo remoto que este en la red en la que se encuentra en servidor Elastix, vamos a abrir un navegador y escribimos la dirección IP del servidor Elastix.
La IP en el momento de la instalación nos da la opción de que si en enrutamiento se hará por DHCP o será Estático; en mi caso lo configura estático lo cual es lo más recomendable, si lo hacen por DHCP cuando el equipo inicie tandrán que ver la IP con IFCONFIG.
Ahora dentro del navegador cliente digite la IP, salio un mensaje de que el sitio parecia no ser seguro, pero como es nuestra maquina sabemos que si lo es por ello vamos a realizar la navegación de todas formas y cuando sigamos en la navegación nos sale este cuadro, el cual nos pide el usuario y la contraseña la cual le dimos al momento de la instalación.

Acá ingresa a la parte gráfica del Elastix y podemos ver una gran cantidad de parámetros los cuales nos van ayudar a ver el estado del servidor. (Para cambiar el idioma de la interfaz nos ubicamos en Sistem > Prefence y allí podemos cambiar el idioma, pero no todo cambia)
Configuración básica de una extensión
Nos ubicamos en la pestaña PBX y donde muestra el cuadro desplegable podemos escoger el tipo de extensión que queremos configurar (SIP, IAX2, etc.) y luego damos click en Submit

En la siguientes imágenes se mostraran unos parámetros, solo vamos a configurar los básicos, como lo son:
User Extension => Es el número de la extensión
Display Name => Es el nombre que aparecerá en cada llamada
Secret => Es la clave con la cual se identifica el usuario en el softphone (Opcional)
Para cada extensión hay que crear un usuario, así que no ubicamos en Sistema > Usuarios y damos click en Crear usuarios nuevo.
Al momento de crear el usuario hay varios campos obligatorios, los llenamos y damos click en guardar , estos campos obligatorios son:
Login => Es el nombre del usuarios con el cual vamos a ingresar en la plataforma (Futuras funciones)
Contraseña (Confirmación) => Es la contraseña del Login
Grupo => Este campo define al usuario como administrador, Operador o Extensión, lo cual limita ciertas funciones dentro de la interfaz Web.
Extension => Es el número de la extensión que le vamos a dar al usuario (la anterior creada)
Los otros parámetros se explican más adelante.
Este es un cuadro en el cual se muestra las funciones que son otorgadas a cada tipo de usuarios (Grupo)
Confirmación de extensiones.
Descargamos el softphone que más nos guste, para mi será este, si lo llegan a escoger se harán los siguientes pasos.
1. De primera parte el sistema nos da la opción de añadir un usuario, si vamos a añadir otro usuario solo será dar click derecho sobre el nombre del usuario (en mi caso donde dice admin)
2. Si queremos editar el usuario lo seleccionamos y damos click en Edit, si queremos crear uno nuevo damos click en New.
3. Rellenamos los espacios que son necesarios:
Account name => Nombre del la ubicación del usuario o como lo queremos identificar
Caller ID => Nombre de que aparecerá en la pantalla cuando el usuario haga las llamas
Extesion => Número de extensión del usuario
ID => Número de extensión (este con tiene la información del usuario)
Ahora habilitamos la opción que sea necesaria, arriba si estamos dentro de la empresa, dentro del rango local y abajo si estamos fuera de la red local (esto será con la IP publica o la IP privaba si tenemos una VPN que conecta a la empresa). Luego damos click en OK.
4. Esperamos que este cargue y nos aparecerá el nombre de la cuenta y veremos que dice Colgado (se refiere a que estamos enlazados con el servidor).
Creación del domino y cuentas de correo.
Este dominio es esencial para poder administrar la parte donde interceptan las llamadas, donde se envían las notificaciones de mensajes de voz, etc.
Para ello vamos a Email > Domains y damos click en Crear dominio. (Pueden haber varios dominios)
Allí escribimos en el nombre de nuestro domino, en mi caso será gcentral.com y luego damos click en Guardar.
Ahora nos ubicamos en Email > Accounts (Cuentas), seleccionamos el dominio y damos click en Crear una nueva cuenta.

Allí podemos crear la cuenta en el sistema, rellenamos los campos y damos click en guardar:
Dirección de correo => Escribimos la denominación del usuario (el dominio ya está)
Cuota => Es el espacio que se le otorga al usuario en el correo
Contraseña (Confirmación) => Contraseña del correo

Podemos ver como quedo el usuario registrado y podemos ver como está el espacio del correo y que se puede modificar y restablecer.

En la parte izquierda se ve este menú, en el cual damos click en Usuarios, para configurar los componentes.
Ahora si escribimos los parámetros del Webmail, como se ven en la imagen y damos click en Aplicar cambios:
Nombre Webmail => Denominación del usuario en el correo
Dominio Webmail => El domino al cual va pertenecer el correo
Contraseña Webmail => Contraseña del correo
Ya que está todo listo podemos revisar que el correo este funcionando, para ello nos ubicamos en Email > Webmail, allí nos mostrará un cuadro le login, escribimos el correo y su respectiva contraseña para ingresar al correo.
La interfaz del correo es muy similar a la de Hotmail, Gmail, como cualquier correo establecido.
Configurar Buzón de voz
Siguiendo el ejemplo anterior vamos a salir del usuario admin e ingresamos a stiven

Ahora nos ubicamos en PBX > Voicemail y seleccionamos el usuario y escribimos:
Email => Correo electronico del usuario en el dominio
Contraseña (confirmación) => Contraseña del correo
Habilitamos las opciones que queramos realizar desde la estación al momento de revisar los correos de voz
Ahora en la parte de la extensión del usuario vamos a editar los campos:
Ring Time => Es el tiempo que toma para que la llamada se vaya al buzón
Voice password => Es la clave que digitaremos en el softphone o teléfono para ingresar al buzón. estos tiene que ser números por obvias razones
Email address , Pager Email address => Acá va la dirección de correo en la cual se guardaran los mensajes y se notificaran sobre ellos.
Habilitamos las opciones las cuales queremos realizar desde el buzón de voz.
Hacesmo click en Submit para guardar los cambios y damos click en Apply Configuration Changes Here para aplicar los cambio realizados.
Configuración de IVR personalizado
Primero vamos a crear la extensión del IVR y su usuario respectivo (explicado anteriormente).
Como yo hablo castellano (Español), puedo realizar un cambio en el lenguaje de los mensajes que vienen por defecto en el sistema realizando los siguientes comandos.
1. Nos ubicamos en el directorio de los ficheros de audio
2. Cambiamos el nombre del directorio que guarda los ficheros de audio por defecto para guardar como reserva
3. Cambiamos el nombre del directorio que contiene los ficheros de audio en español por el nombre del directorio reconocido por defecto del sistema.
4. Reiniciamos el servicio de Asterisk

Ahora vamos a grabar un mensaje, ya sea de bienvenida o introducción, o lo que queramos. Nos ubicamos en Grabaciones del sistema.

Desde esta interfaz tenemos 2 opciones:
1. Podemos grabar un mensaje desde nuestra propia extensión y este quedara en el sistema para ser utilizado
2. Podemos seleccionar un mensaje ya grabado de nuestro ordenador y este se alojará en el servidor luego y será utilizado después por el sistema
En este ejemplo vamos a grabar nuestro propio mensaje desde nuestro softphone, siguiendo los pasos que nos muestra el asistente, añadiendo el número de la extensión del IVR.
Ahora desde el softphone vamos a marcar *77 o mejor vamos a la fija con *99, para grabar y escuchar lo grabado.
Luego de grabar el mensaje vamos a darle un nombre al mensaje y damos click en guardar. Este mensaje será vera en la parte izquierda de la pantalla.


















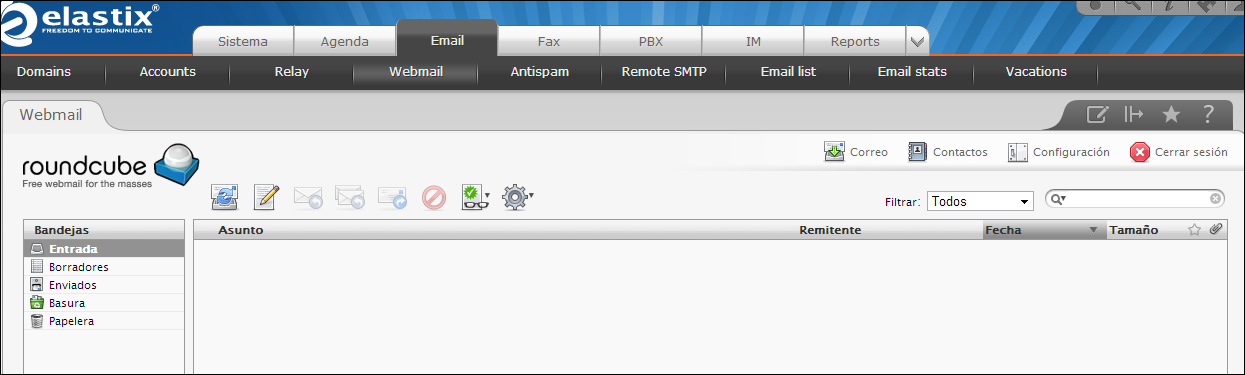








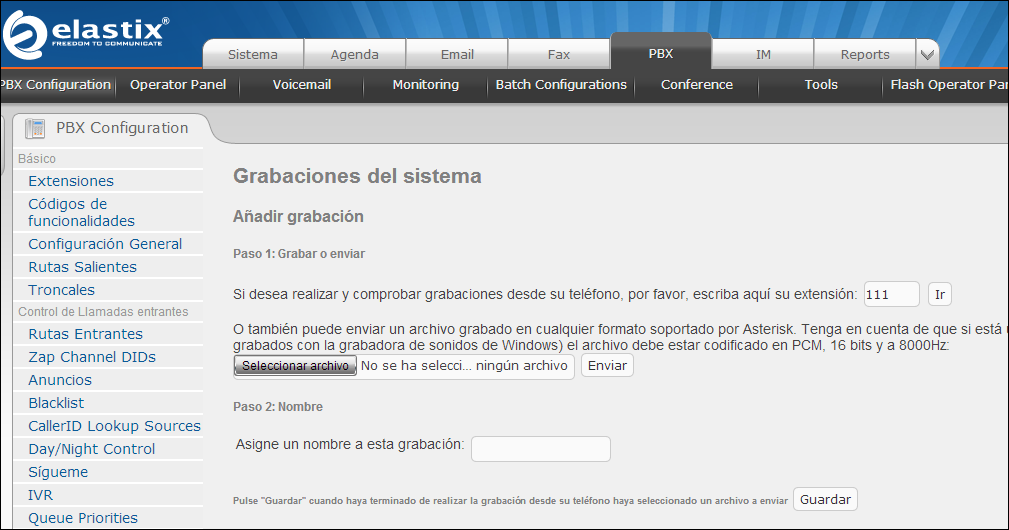
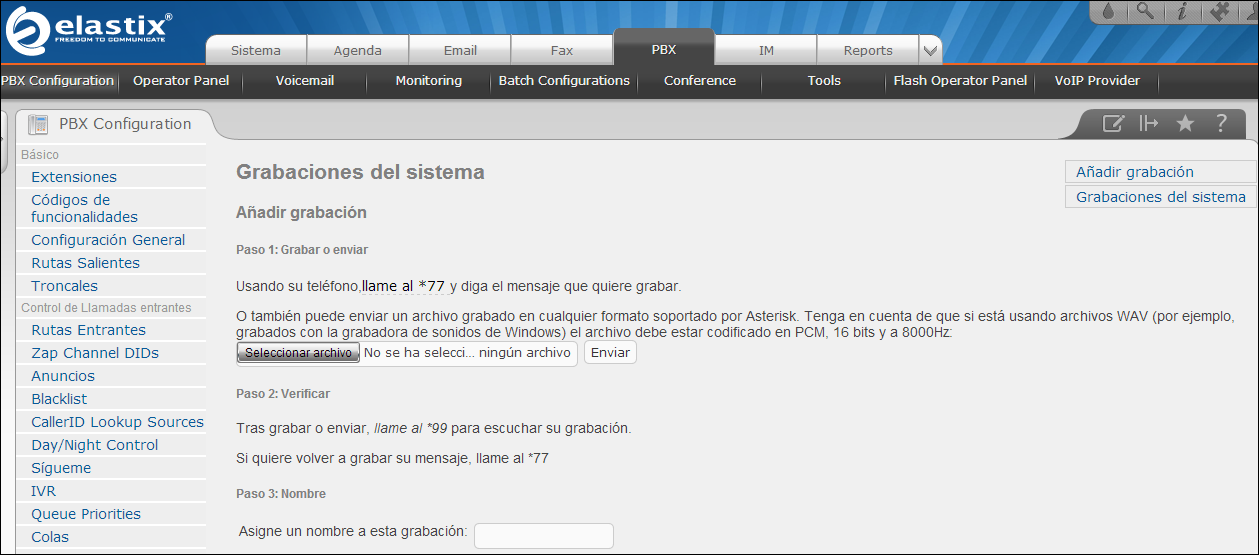


Buenos días amigo muy buen tutotial estoy empezando con esto de ELASTIX pero tengo un problema cuando ingreso a la dirección IP para entorno gráfico 192.168.1.65 que es la que puse sale el pantallazo que tu pones donde me pide nombre y password de elastix las pongo pero se queda esperando y de ay no pasa al rato dice la conexión ha caducado, muchas gracias !
ResponderEliminartengop el mismo problema...alguna idea porfavor..
ResponderEliminarPuede ser que el enrutamiento no este dando buena conexión...
ResponderEliminarPuede ser que el firewall no este dejando el ingreso de las peticiones al servidor.
Puede ser que no configuraron bien el servidor y cambio de IP.
Puede ser que estén anotando mal el usuario o la clave.
prueba con otro browser
ResponderEliminarSaludos amigo....gracias por el tutorial
ResponderEliminaruna pregunta por favor: como puedo publicar el webmail del elastix, para que directamente se pueda acceder desde el explorador con una ip fija o un nombre de dominio. sin entrar al elastix previamente
Este comentario ha sido eliminado por el autor.
EliminarPara publicar el webmail fuera de la LAN necesitaras un router o un UTM para la conversion NAT.
EliminarDe este modo necesitaras configurar una IP Publica del rango suministrado por el IPS diferente a la del modem (Aconsejable).
O puede conseguir una cuenta en NO-IP o otras paginas similares para un nombre de dominio.