WDS es el sistema por el cual podemos instalar un sistema operativo a través de la red.
Para llevar una adecuada instalación del servidor necesitamos.
* Servidor DHCP
* Servidor de Directorio Activo
* Servidor DNS
1. Vamos a descargar un programa para personalizar y desatender nuestro sistema operativo (Windows 7).
Ese programa va ser RT 7 lite.
En Home entramos y dode dice browse vamos a dar click y nos saldra una ventana para ubicar nuestro sistema a modificar.
Elegimos Windows 7 Ultimate que es la ultima version y con mejor caracteristicas.
Una vez seleccionado este va a cargar en la pantalla
Tal cual como esta en la siguiente imagen vamos a seleccionar todas las configuraciones
En la opción integración podemos agregar una serie de listado de software. damos click en añadir y vemos q programas quieres montarle a tu sistema operativo
Luego de tener los programas que queremos le damos aplicar
En esa parte podemos personalizar la apariencia de nuestro sistema operativo, luego de realizar los cambios que queramos le damos aplicar
Donde dice desatendido configuramos a todo a nuestra necesidad, en la parte del OOBE le decimos que va hacer parte de Work, por que de motivo empresarial, sino dejamos en Home
Acá podemos ver que todo ha sido
2. Ahora solo será crear un disco duro aparte para que contenga nuestro sistema operativo y los datos que se crean en el WDS
Con los siguientes pasos vamos a darle formato al disco para que pueda almacenar datos
3. Ahora será copiar la carpeta del Windows 7 modificado en el disco duro agregado
4. Ahora en Administrador del Servidor vamos a agregar el rol o función del WDS, como se muestra en las imágenes siguientes
5. Ya que esta instalado vamos a abrir el WDS, la aplicación de configuración se encuentra en la siguiente ruta
Inicio > Herramientas Administrativas > Servicios de implementación de Windows
Ahora damos click derecho sobre el servidor y luego donde dice Configurar servidor
Este es el asistente que nos guiara en la implementación de las imágenes del sistema operativo
Acá seleccionamos la carpeta donde están los archivos del sistema operativo
Está parte es para decirle al servidor que solo hará la sincronización con los usuarios del domino (Directorio Activo)
Ahora podemos instalar las imágenes con un asistente inmediato o sino lo podemos hacer manualmente
Está será la ubicación donde se encuentra el fichero de instalación
En está parte vamos a escoger el sistema que queremos implementar en el servicio.
NOTA: Para una asociación es más rentable utilizar la versión Starter, pero como es un ejemplo, escogeré el sistema más amigable.
Está es la forma manual, en la que nos situamos en los directorios y damos click derechos, y seleccionamos las imágenes a montar; En esta ocasión será la imagen de arranque, la cual nos servirá para crear un archivo de respuesta.
Está es la ubicación del fichero de arranque
Si tenemos mas de un sistema para instalar en nuestro servidor WDS, podemos cambiar los siguientes parámetros y colocar el nombre perteneciente a cada imagen




6. Dando click derecho en el servidor WDS, podemos re configurar las ordenes que le dimos al servidor
En esta parte de las propiedades vamos a escoger el archivo que reconoce al sistema operativo como desatendido, es decir, que las configuraciones previamente realizadas con el RT7 Lite van hacer ejecutadas; y no pedirá ningún paso de configuración; Pero como yo voy a mostrar un buen procedimiento no lo ejecutaré

En está pestaña de las propiedades vamos a decir al servidor que:
* Nosotros tenemos un servidor DHCP que otorgará las direcciones IP del sistema.
* Que vamos a ampliar los puertos UDP (Colocamos como está en a imagen)
Si por algún motivo o razón presenta inconvenientes al momento de la instalación podemos venir y re-configurar algunos parámetros
PC Cliente
Para ensañar mi Servidor WDS, voy a crear un maquina virtual, que estará en red (Red Interna) con el servidor
1. Click en Nuevo y seguimos el asistente de creación
Este será el espacio suficiente para instalar

2. Ahora realizaremos unas configuraciones en la forma de funcionamiento del sistema

3. Podemos ver que el Servidor PXE de Windows está funcionando (Servidor WDS) y nos dice que para continuar con la instalación debemos de presionar F12
4. Ahora escogemos la imagen de arranque (Las 2 son las mismas, solo era una prueba)
Acá empieza el asistente de instalación
5. En está parte hace alucinación del Servicio directorio Activo, en la cual debemos escoger a el administrador con su respectiva clave; Como tenemos un servicio de Directorio Activo y en este hay un dominio, la sintaxis es la siguiente:
Usuario: Dominio\administrador >>> En mi caso >>> Usuario:RPO\administrador
Contraseña: ************** >>> En mi caso >>> Contraseña: **************
Es el asistente por si configuramos más de una versión, pero como solo hay una...
6. Partición del disco duro, como solo será un ejemplo lo haré con una sola partición, pero la más recomendable serían 2 particiones una para respaldo de archivo y otra para el sistema operativo (la partición de reserva para guardar archivos que respaldan los ficheros de arranque del sistema operativo - Se crea por defecto)
7. Ahora el sistema ya está instalado, lo que falta es configurar ciertos atributos del sistema
Este será el asistente de configuración básica, que si hubiéramos activado el fichero creado en el RT 7 Lite que decía por que esta desatendido y cual era sus características nos hubiéramos ahorrado este paso.
8. Luego de finalizar la instalación del sistema operativo, nos aparece un asistente para la instalación de los programas que seleccionamos con el RT 7 Lite, los cuales podemos escoger que se instalará (Casilla marcada) y que se descarta (Casilla vacía), por ultimo damos Install Now
Luego de instalados los programas el sistema iniciara normalmente, con los parámetros indicados, las aplicaciones instaladas, las personalizaciones indicadas, etc...












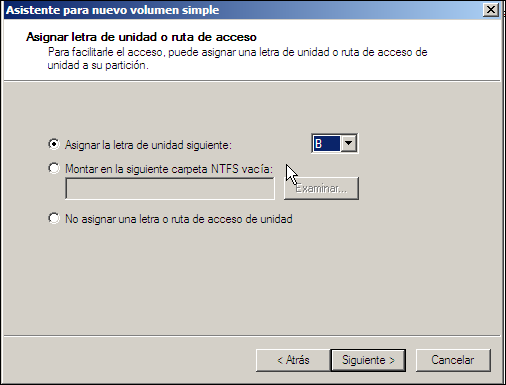








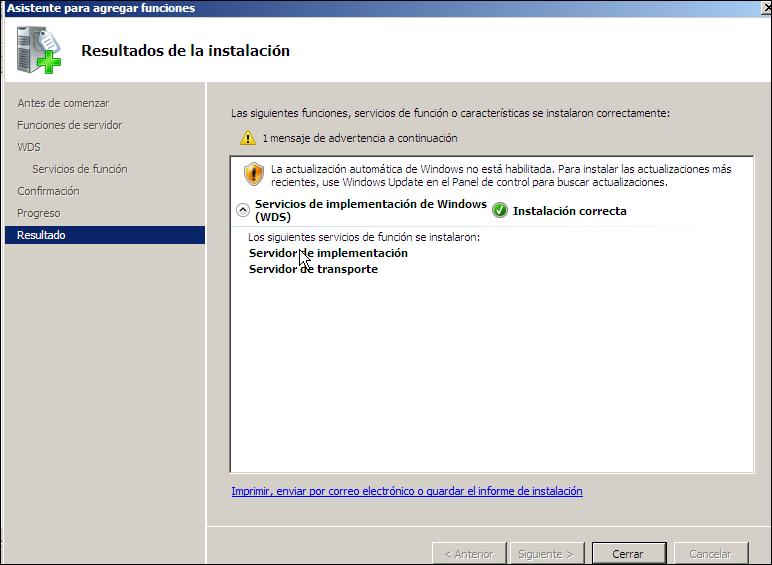

















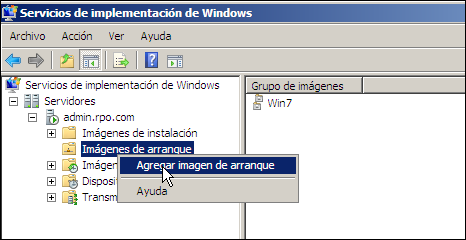










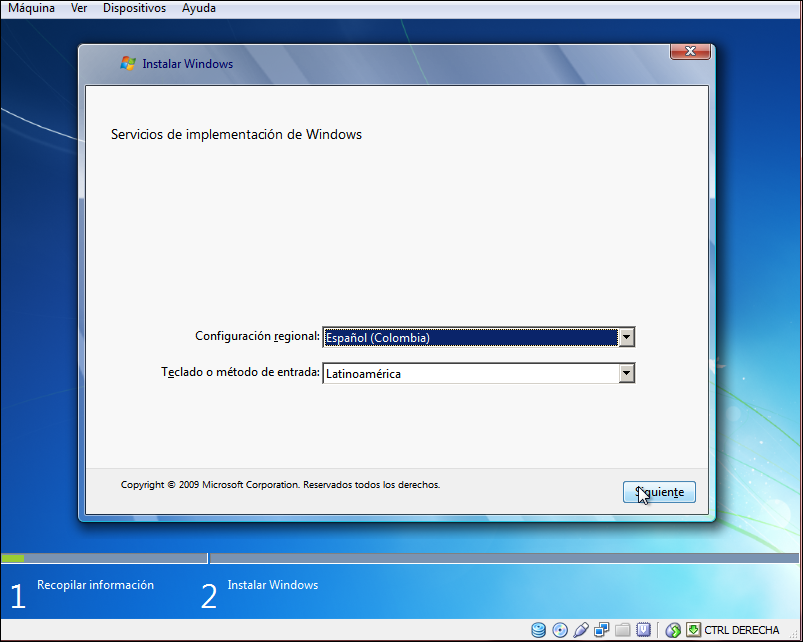











No hay comentarios:
Publicar un comentario