En la siguiente imagen podremos ver las características de como va hacer el enrutamiento; Desde R1 a R2 va ser estático y en la zona dentro del rectángulo (R2 - R3) esta por protocolo EIGRP.
* Interfaces.
* Linea de consola y vty.
* Servicio de encriptación.
* Regla de longitud de contraseñas
* Prohibir el rebusque de resolución de nombre para comandos (no ip domain-lookup)
Como R3 es el servidor VPN, está tendrá estos comandos extras, los cuales servirán para hacer contacto desde le PC (w7) hasta R2 vía CCP:
* ip http server
* ip http secure-server
* ip http autheticated local
* username XXXX privilege 15 password 0 XXXXXXXX

Luego de tener el direccionamiento adecuado, el cual nos permite hacer PING del PC (win7) a R3; ejecutamos la aplicación CCP de Cisco.
Cuando la aplicación se está ejecutando nos muestra la siguiente ventana, la cual nos va ayudar hacer conexión vía gráfica con R3; Para ello escribimos la Dirección IP Serial de R3, el nombre y la contraseña del usuario que creamos con privilegios en R3.
Luego de allí nos muestra otra ventana donde damos click en YES y por ultimo podemos ver que la aplicación está reconociendo a R3 y ns muestra una advertencia que dice: " Que no hay un buen soporte del CCP para nuestro router y que afecte en la funciones del mismo"
ahora desde áca podemos realizar casi todas las configuraciones que queramos en R3, dando click en Configure.
Configuración del Servidor VPN Remoto
En configure nos vamos a Security > VPN > Easy VPN Server y damos click en Launch Easy VPN... (como podemos ver desde acá también se puede configurar una VPN Site-to-Site)
Nos mostrará un cuadro donde nos dice que si queremos habilitar en AAA, damos click en Yes y nos muestra los comandos a ejecutar, damos click en Deliver, cargará y nos mostrará que todo está listo damos click en OK

Ahora empezamos a configurar el VPN siguiendo el asistente
Acá seleccionamos la interfaz por donde va recibir las solicitudes y luego siguiente.
Está ventana pertenece a Internet Key Exchange (IKE) que van hacer usadas en R3. La configuración en ambos lados deben coincidir, pero el cliente de Cisco VPN no lo necesita, ya que lo realiza automáticamente.
Acá se configura el método de encriptación que se utilizará en el Túnel.
Como no vamos a utilizar un servidor RADIUS, vamos a seleccionar en Local.
Ahora vamos a dar click en Add User Credentials... Para crear los usuarios que pueden acceder a la VPN. (Si ya existieran unos usuarios por otros métodos seleccionamos el adecuado)
Ya hay un usuario que es el que creamos en modo Consola para poder ingresar al router; Dando click en Add añadiremos los usuarios.
Rellenamos los parámetros, elegimos el nivel de privilegios y damos click en OK. Así se crearan los usuarios.
Acá damos click en en Add para crear el grupo de políticas.
En está ventana vamos a crear las políticas de grupo, en mi caso este será un túnel de administradores y lo llamare ADMON; El nombre puede ser cualquiera, pero recuérdenlo que es con el que se conectaran remotamente. También está la contraseña publica y el rango de direcciones que se le asignará a los usuarios remotos.
Acá nos dice que el rango pertenece a la interfaz FastEthernet y como esa es la red a la que queremos acceder, damos click en Yes y nos mostrará nuestro grupo creado.
Si habilitamos la casilla tendríamos que especificar los puertos a los que los clientes VPN pueden tener acceso en la red. esto serviría para dar más control sobre los usuarios externos. en mi caso no será necesario, ya que este grupo es para usuarios administradores.
Este es el resumen de lo que vamos a ejecutar para crear la VPN (Comandos). Si queremos guardar la configuración marcamos la casilla, pero esto haría un poco más demorado el proceso, es muy recomendable.
Esto es lo que se configuro en un plano más ordenado.
Ahora para ver como quedo vamos ha realizar un test, damos click en Test VPN Server, luego nos saldrá un cuadro donde daremos click en Start

Este es el resultado del testing y por lo que podemos ver esta funcionando correctamente
Configuración de Cliente VPN Cisco
Descargamos la aplicación, ejecutamos y seguimos el asistente como lo muestran las imagenes
Puede que de pronto se reinicie el computador
En está ventana vamos a llenar los parámetros requeridos.
Connetion Entry >> Nombre de la conexión a realizar
Description >> Cualquier cosa relacionada con la conexión
Host >> IP del Servidor VPN
Name >> Nombre del grupo de políticas del servidor
Password >> Clave privada de la política
Confirm Password >> Confirmación de lo anterior
Acá ingresamos uno de los usuarios creados anteriormente con su respectiva contraseña. Al dar click en OK está va a cargar y nos tiene que dar una dirección del rango establecido
Acá se detecto la red VPN y como no tengo conexión a Internet escojo Red del Trabajo
En las siguientes imagenes podemos apreciar como se crea un interfaz virtual y cual direccion de red VPN me da el servidor












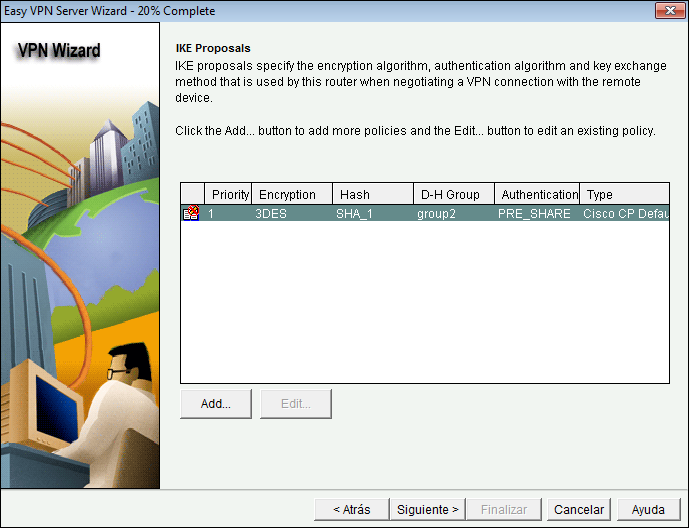


















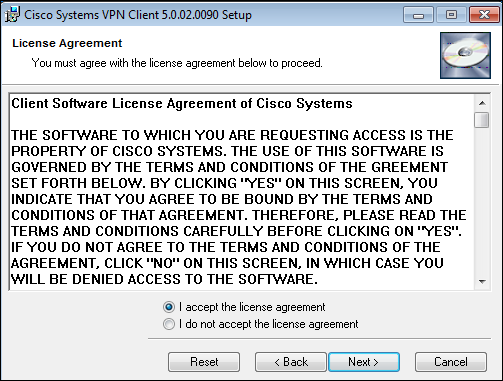









No hay comentarios:
Publicar un comentario